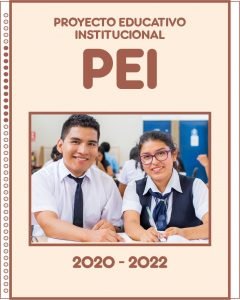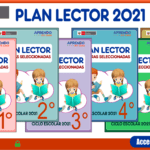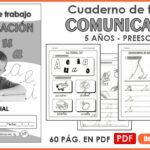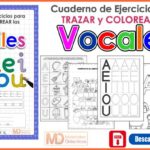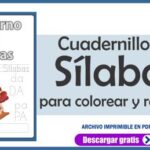Comandos de acceso rápido para microsoft office y microsoft windows: Conoce estás funciones de teclas y realiza tus trabajos de manera más rápida y eficiente.
Para trabajar de una forma más rápida y eficiente, son muchos los que se apoyan en la gran cantidad de atajos de teclado que ofrece el sistema operativo de Microsoft Windows y Microsoft Office. De esta manera, es posible realizar un montón de acciones de forma cómoda y sin tener que levantar nuestras manos del teclado. Sin embargo, resulta imposible conocer todos los atajos disponibles.
A continuación, vamos a mostrar todos los métodos abreviados en Windows 10 con la tecla de Windows.
Funciones de teclas para trabajos rápida y eficiente
Ctrl + E – Seleccionar todo
Ctrl + N – Negrita
Ctrl + C – Copiar
Ctrl + D – Rellenar
Ctrl + B – Buscar
Ctrl + G – Guardar
Ctrl + L – Reemplazar
Ctrl + U – Nuevo libro de trabajo
Ctrl + A – Abrir
Ctrl + P – Imprimir
Ctrl + S – Subrayado
Ctrl + V – Pegar
Ctrl W – Cerrar
Ctrl + X – Cortar
Ctrl + Y – Repetir
Ctrl + Z – Deshacer
F1 – Ayuda
F2 – Edición
F3 – Pegar el nombre
F4 – Repite la última acción.
F4 – Al ingresar una fórmula, cambie entre referencias absolutas / relativas
F5 – Ir a
F6 – Panel siguiente
F7 – Corrector ortográfico
F8 – Ampliación del modo.
F9 – Recalcular todos los libros
F10 – Activar la barra de menú
F11 – Nueva gráfica
F12 – Guardar como
Ctrl +: – Insertar la hora actual
Ctrl +; – Insertar la fecha actual.
Ctrl + «- Copia el valor de la celda arriba
Ctrl + ‘- Copia la fórmula de la celda de arriba
Cambio – Ajuste de compensación para funciones adicionales en el menú de Excel
Shift + F1 – ¿Qué es?
Shift + F2 – Editar comentario de celda
Shift + F3 – Pegar la función en la fórmula
Shift + F4 – Buscar siguiente
Mayús + F5 – Buscar
Mayús + F6 – Panel anterior
Mayús + F8 – Añadir a la selección
Shift + F9 – Calcular la hoja de cálculo activa
Shift + F10 – Visualización del menú emergente
Shift + F11 – Nueva hoja de cálculo
Mayús + F12 – Guardar
Ctrl + F3 – Establecer nombre
Ctrl + F4 – Cerrar
Ctrl + F5 – XL, tamaño de la ventana de restauración
Ctrl + F6 – Ventana del siguiente libro de trabajo
Shift + Ctrl + F6 – Ventana del libro de trabajo anterior
Ctrl + F7 – Mover ventana
Ctrl + F8 – Cambiar tamaño de ventana
Ctrl + F9 – Minimizar el libro de trabajo
Ctrl + F10 – Maximizar o restaurar ventana
Ctrl + F11 – Insertar 4.0 hoja de macros
Ctrl + F1 – Abrir archivo
Alt + F1 – Insertar un gráfico
Alt + F2 – Guardar como
Alt + F4 – Salida
Alt + F8 – Cuadro de diálogo macro
Alt + F11 – Editor de Visual Basic
Alt + 64 – @
CTRL + Esc. Puedes regresar rápidamente a la pantalla de inicio. Y aquí no ha pasado nada.
Ctrl + Shift + F3 – Crear un nombre usando los nombres de las etiquetas de fila y columna
Ctrl + Shift + F6 – Ventana anterior
Ctrl + Shift + F12 – Impresión
Alt + Shift + F1 – Nueva hoja de cálculo
Alt + Shift + F2 – Guardar
Alt + = – AutoSum
Ctrl + `- Cambiar valor / visualización de la fórmula
Ctrl + Shift + A – Insertar los nombres de los argumentos en la fórmula
Alt + flecha abajo – lista de vista automática
Alt + ‘- Formato de diálogo de estilo
Ctrl + Shift + ~ – Formato general
Ctrl + Shift +! – Formato de coma
Ctrl + Shift + @ – Formato de hora
Ctrl + Shift + # – Formato de fecha
Ctrl + Shift + $ – Formato de moneda
Ctrl + Shift +% – Formato de porcentaje
Ctrl + Shift + ^ – Formato exponencial
Ctrl + Shift + & – Coloque el borde del contorno alrededor de las celdas seleccionadas
Ctrl + Shift + _ – Eliminar el borde del contorno
Ctrl + Shift + * – Seleccione la región actual
Ctrl ++ – Insertar
Ctrl + – – Eliminar
Ctrl + 1 – Formato del diálogo de celda
Ctrl + 2 – Negrita
Ctrl + 3 – cursiva
Ctrl + 4 – Subrayado
Ctrl + 5 – Tachado
Ctrl + 6 – Mostrar / Ocultar objetos
Ctrl + 7 – Mostrar / Ocultar barra de herramientas estándar
Ctrl + 8 – Alternar símbolos de esquema
Ctrl + 9 – Ocultar líneas
Ctrl + 0 – Ocultar columnas
Ctrl + Shift + (- Mostrar líneas
Ctrl + Shift +) – Mostrar columnas
Alt o F10 – Activar el menú
Ctrl + Tab – En la barra de herramientas: Siguiente barra de herramientas
Shift + Ctrl + Tab – En la barra de herramientas: Barra de herramientas anterior
Ctrl + Tab – En un libro: activa el siguiente libro
Mayús + Ctrl + Tab – En una c arpeta: activar la carpeta anterior
Ficha – Siguiente herramienta
Mayús + Tabulador – Herramienta anterior
Entrar – Hacer el pedido
Mayús + Ctrl + F – Lista desplegable de fuentes
Mayús + Ctrl + F + F – Formato de cuadro de diálogo de celdas Fuente de pestaña
Mayús + Ctrl + P – Lista desplegable de tamaño de punto.
Estos comandos le ayudarán para que no dependa todo el tiempo del mouse y pueda tener la misma accesibilidad de navegación.
ALT + F4 Cierra la ventana activa.
F1 Abre el menú de ayuda según sea la aplicación que esté usando.
Ctrl + C Copia el elemento seleccionado.
Ctrl + X Corta el elemento seleccionado.
Ctrl + V Pega, el elemento copiado.
Ctrl + G Guarda el documento en ejecución.
Ctrl + A Lo lleva al menú Abrir.
Ctrl + P Lo lleva a la parrilla de impresión.
Ctrl + N Si tiene en pantalla su navegador de internet, le abre una pantalla nueva.
Ctrl + Z Deshace la acción (funciona como un borrar).
Ctrl + E Selecciona todos los elementos de la pantalla.
CTRL+ESC Abre el contenido del Inicio.
F5 Actualiza el contenido de una ventana.
F10 Le activa la barra de estado (barra con opciones que está en la parte superior de la pantalla).
ALT+TAB Cambia su ventana.
Y palabra
Ctrl + N Pone la palabra seleccionada en negrita.
Ctrl + K Pone la palabra seleccionada en cursiva.
Ctrl + S Subraya el texto seleccionado.
Ctrl + T Centra los textos.
Ctrl + J Justifica los textos.
Ctrl + D Deja el texto al lado derecho de la página.
En Excel
Ctrl + N Deja en negrita la columna o fila seleccionada.
Ctrl + K En cursiva la columna o fila seleccionada.
Ctrl + S Subrayado la casilla, columna o fila seleccionada.
Letras especiales
ALT + 160 á
ALT + 64 @
ALT + 130 é
ALT + 161 í
ALT + 162 ó
ALT + 163 ú
ALT + 164 ñ
ALT + 165 Ñ
Teclas de función
Las que van del F1 al F12.
ATAJO ACCIÓN
F1 Muestra la ayuda de Word
F2 Mueve texto o gráficos
F4 Repite la última acción
F5 Abre la ventana de buscar y reemplazar
F6 Ir al panel o marco siguiente
F7 Abre la pestaña Revisar de la corrección ortográfica
F8 Ampliar una selección
F9 Actualizar campos seleccionados
F10 Mostrar KeyTips, con las teclas para ir a los diferentes menús
F11 Ve al campo siguiente
F12 Ve al menú de Guardar
Atajos con las teclas «Mayúscula» y de función
La tecla Shift o Mayúscula con las teclas de función, las que van del F1 al F12.
ATAJO ACCIÓN
MAYÚSCULAS + F1 Abre las opciones de mostrar formato
MAYÚSCULAS + F2 Copiar texto
MAYÚSCULAS + F3 Alterna entre primera mayúscula, todo mayúsculas o todo minúsculas
MAYÚSCULAS + F4 Repetir una acción de búsqueda de palabras
MAYÚSCULAS + F5 Desplazarse entre los últimos cambios que se ha hecho
MAYÚSCULAS + F6 Lo contrario que el F6: ve al panel o marco anterior
MAYÚSCULAS + F7 Abre la ventana de búsqueda de sinónimos
MAYÚSCULAS + F8 Si tienes toda una frase o varias palabras seleccionadas, reduce el tamaño de la selección
MAYÚSCULAS + F9 Pasar de un código de campo a su resultado y viceversa
MAYÚSCULAS + F10 Muestra el menú contextual
MAYÚSCULAS + F11 Ve al campo anterior
MAYÚSCULAS + F12 Ve al menú de Guardar cómo
Atajos con las teclas «Control» y de función
Volvemos a combinar la tecla Control con las de función.
ATAJO ACCIÓN
CONTROL + F1 Abrir o cerrar la fila de opciones que hay sobre el texto
CONTROL + F2 Ve al menú de Imprimir
CONTROL + F3 Corta y pegar en Especial
CONTROL + F4 Cierra la ventana
CONTROL + F6 Moverse a la siguiente ventana
CONTROL + F9 Inserta un campo vacío
CONTROL + F10 Maximiza la ventana
CONTROL + F11 Bloquea un campo
CONTROL + F12 Ve al menú de Abrir
Atajos con las teclas «Alt» y de función
combinarás la tecla Alt con las teclas de función, las que van del F1 al F12
ATAJO ACCIÓN
ALT + F1 Ve al siguiente campo
ALT + F3 Crear un nuevo Bloque de creación
ALT + F4 Cierra Word
ALT + F5 Restaura el tamaño de la ventana de Word
ALT + F6 Vuelve al documento desde el cuadro de diálogo, por lo menos si este lo permite
ALT + F7 Ve al siguiente error ortográfico o gramatical
ALT + F8 Cuadro de diálogo Macro
ALT + F9 Cambiar entre todos los códigos de campo y sus resultados
ALT + F10 Abre el panel de Selección
ALT + F11 Abre una ventana con el código de Visual Basic
Otros atajos con las teclas de función
Combinaremos tanto con Control y Mayúsculas como con Alt y Mayúsculas y Control y Alt.
TAJO ACCIÓN
CONTROL + MAYÚSCULAS + F3 Inserta el contenido de Especial
CONTROL + MAYÚSCULAS + F5 Abre la ventana de Marcador
CONTROL + MAYÚSCULAS + F6 Ve a la ventana anterior
CONTROL + MAYÚSCULAS + F7 Actualiza la información vinculada en un documento de origen de Word
CONTROL + MAYÚSCULAS + F8 Y TECLA DE DIRECCIÓN Con las teclas de dirección amplias una selección o bloque
CONTROL + MAYÚSCULAS + F9 Desvincula un campo
CONTROL + MAYÚSCULAS + F11 Desbloquea un campo
CONTROL + MAYÚSCULAS + F12 Abre la ventana de Imprimir
ALT + MAYÚSCULAS + F1 Ve al campo anterior
ALT + MAYÚSCULAS + F2 Abre el menú de guardar
ALT + MAYÚSCULAS + F9 Ejecuta las acciones GOTOBUTTON o MACROBUTTON desde el campo que muestra los resultados de campo
ALT + MAYÚSCULAS + F10 Te muestra un menú o un mensaje de acción disponible
ALT + MAYÚSCULAS + F12 Cuando tengas abierto el contenedor de tabla de contenido, elige el botón Tabla de contenido
CONTROL + ALT+ F1 Abre la ventana de Información de sistema de Windows
CONTROL + ALT+ F2 Abre la ventana del explorador para abrir documento
Atajos para desplazarse por la cinta de opciones
Escribiendo en Word, encima del texto tienes la denominada cinta de opciones, y está compuesta por varias pestañas que te permiten realizar diferentes acciones
ATAJO ACCIÓN
ALT + A Ve al menú principal, abriendo la opción de Archivo
ALT + G Abre la pestaña de Diseño, para usar temas, colores y efectos.
ALT + O Abre la pestaña de Inicio
ALT + U Abre la pestaña de Correspondencia
ALT + B Abre la pestaña de Insertar
ALT + C1 Abre la pestaña de Diseño, para trabajar con márgenes de páginas, su orientación, sangría y espaciado
ALT + Q Abre el cuadro de Información para hacer búsquedas de contenido de ayuda
ALT + R Abre la pestaña de Revisar
ALT + K Abre la pestaña de Referencia
ALT + W Abre la pestaña de Vista
Atajos para crear y editar documentos
Atajos para crear y editar documentos. Se trata de las acciones básicas para abrirlos, cerrarlos, crearlos o guardarlos.
ATAJO ACCIÓN
CONTROL + U Crea un nuevo documento
CONTROL + A Abre un documento
CONTROL + R Cierra un documento
ALT + CONTROL + V Divide la ventana de un documento
ALT + MAYÚSCULAS + C O ALT + CONTROL + V Quita la división de la ventana de un documento
CONTROL + G Guarda el documento
CONTROL + ALT + K Inserta un enlace o hipervínculo
ALT + FLECHA IZQUIERDA Ve a la página anterior
ALT + FLECHA DERECHA Ve a la página siguiente
F9 Actualiza el documento
CONTROL + P Abre las opciones de impresión de documento
ALT + CONTROL + I Abre la vista previa de impresión
TECLAS DE DIRECCIÓN Te mueves por la vista previa cuando está ampliada
RETROCEDER PÁGINA O AVANZAR PÁGINA Te mueves por la vista previa cuando está reducida
CONTROL + INICIO Ve a la primera página de la vista previa cuando está reducida
CONTROL + FIN Ve a la última página de la vista previa cuando está reducida
ALT + R, Y LUEGO ESCRIBE NU Abre el panel de Revisión e inserta un comentario
CONTROL + MAYÚSCULAS + E Activa o desactiva el control de cambios
ALT + MAYÚSCULAS + C Cuando lo tengas abierto cierras el panel de revisiones
ALT + R, Y LUEGO FLECHA HACIA ABAJO Seleccionas la pestaña Revisar, y te desplazas con la flecha por los comandos
ALT + R, Y LUEGO 6 Ve a la opción de Ortografía y gramática
CONTROL + B Abre el panel Navegación con su cuadro de búsquedas
CONTROL + L Abrir la opción de reemplazar texto
CONTROL + I Abre el menú de Buscar y reemplazar, en la pestaña de Ir a
ALT + CONTROL + Z Alterna entre las últimas cuatro posiciones donde has hecho modificaciones
FLECHA IZQUIERDA Te mueves un carácter a la izquierda
FLECHA DERECHA Te mueves un carácter a la derecha
FLECHA ARRIBA Te mueves una línea hacia arriba
FLECHA ABAJO Te mueves una línea hacia abajo
CONTROL + FLECHA IZQUIERDA Te mueves una palabra a la izquierda
CONTROL + FLECHA DERECHA Te mueves una palabra a la derecha
CONTROL + FLECHA ARRIBA Te mueves un párrafo hacia arriba
CONTROL + FLECHA ABAJO Te mueves un párrafo hacia abajo
TAB En una tabla te mueves una celda a la derecha
MAYÚSCULAS + TAB En una tabla te mueves una celda a la izquierda
FIN Ve hasta el final de una línea
INICIO Ve hasta el principio de una línea
RE PÁG Ve a la pantalla anterior
AV PÁG Ve a la pantalla siguiente
CONTROL + ALT + RE PÁG Ve al principio de la ventana
CONTROL + ALT + AV PÁG Ve al final de la pantalla
CONTROL + RE PÁG Ve al principio de la página anterior
CONTROL + AV PÁG Ve al principio de la página siguiente
CONTROL + FIN Ve al final del documento
CONTROL + INICIO Ve al principio del documento
ALT + MAYÚSCULAS + B En la tabla de contenido, marca un elemento
ALT + MAYÚSCULAS + I En la tabla de autoridades, marca un elemento
ALT + MAYÚSCULAS + F12 + BARRA ESPACIADORA Elije opciones de cita
ALT + MAYÚSCULAS + X Marca entrada de índice
CONTROL + ALT + O Inserta una nota al pié de página
CONTROL + ALT + D Inserta una nota al final
ALT + MAYÚSCULAS + > Ve a la siguiente nota al pié de página
ALT + MAYÚSCULAS + < Ve a la anterior nota al pié de página
ALT + Q Ve a la búsqueda inteligente para marcar qué quieres hacer
Modificar y mover textos y gráficos
Atajos de teclado para la edición
TAJO ACCIÓN
F8 + FLECHA IZQUIERDA O DERECHA Selecciona el siguiente carácter o el anterior
VE PULSANDO F8 Una pulsación para seleccionar una palabra, dos para una frase y así sucesivamente
ESCAPE Sal del modo extendido
MAYÚSCULAS + FLECHA DERECHA Amplía la selección a la derecha
MAYÚSCULAS + FLECHA IZQUIERDA Amplía la selección a la izquierda
MAYÚSCULAS + FLECHA ARRIBA Amplía la selección a la línea superior
MAYÚSCULAS + FLECHA ABAJO Amplía la selección a la línea inferior
CONTROL + MAYÚSCULAS + FLECHA DERECHA Amplía la selección hasta el final de una palabra
CONTROL + MAYÚSCULAS + FLECHA IZQUIERDA Amplía la selección al inicio de la palabra
CONTROL + MAYÚSCULAS + FLECHA ARRIBA Amplía la selección hasta el principio del párrafo
CONTROL + MAYÚSCULAS + FLECHA ABAJO Amplía la selección hasta el final del párrafo
MAYÚSCULAS + FIN Amplía la selección hasta el final de la línea
MAYÚSCULAS + INICIO Amplía la selección hasta el principio de la línea
MAYÚSCULAS + OTHERAV PÁG Amplía la selección una página hacia abajo
MAYÚSCULAS + RE PÁG Amplía la selección una página hacia arriba
CONTROL + MAYÚSCULAS + INICIO Amplía la selección hasta el principio de un documento
CONTROL + MAYÚSCULAS + FIN Amplía la selección hasta el final de un documento
CONTROL + ALT + MAYÚSCULAS + AV PÁG Amplía la selección hasta el final de una ventana
CONTROL + E Amplía la selección incluyendo el documento entero
CONTROL + MAYÚSCULAS + F8, Y LUEGO TECLAS DE DIRECCIÓN Selecciona un bloque de texto en vertical
F8 + TECLAS DE DIRECCIÓN Amplía la selección hasta una posición específica en un documento
RETROCESO Borra un carácter hacia la izquierda
CONTROL + RETROCESO Borra una palabra hacia la izquierda
SUPRIMIR Borra un carácter hacia la derecha
CONTROL + SUPRIMIR Borra una palabra hacia la derecha
CONTROL + Z Deshaz la última acción
CONTROL + X Corta el texto o gráfico seleccionado
CONTROL + C Copia el texto o gráfico seleccionado
CONTROL + V Pega el texto o gráfico seleccionado
Atajos para aplicar formato a caracteres y párrafos
Atajos para determinar el alineado, el tamaño de la fuente, abrir la ventana de elegir fuentes y un largo etcétera.
ATAJO ACCIÓN
CONTROL + N Aplica el formato de negrita
CONTROL + S Aplica el formato de subrayado
CONTROL + K Aplica el formato de cursiva
CONTROL + MAYÚSCULAS + D Doble subrayado
CONTROL + ALT +K Inserta hipervínculo
CONTROL + SIGNO = Aplica el formato de subíndice
CONTROL + SIGNO + Aplica el formato de superíndice
CONTROL + MAYÚSCULAS + Q Aplica la fuente Symbol
CONTROL + ESPACIO Quitar formato
CONTROL + MAYÚSCULAS + F Abre la ventana Fuente para elegir una
CONTROL + MAYÚSCULAS + > Aumenta el tamaño de la fuente
CONTROL + MAYÚSCULAS + < Disminute el tamaño de la fuente
CONTROL + MAYÚSCULAS + Z Restablece el tamaño de la fuente
CONTROL + MAYÚSCULAS + C Copia el formato de un texto
CONTROL + MAYÚSCULAS + V Aplica el formato copiado de un texto al seleccionado
CONTROL + Q Párrafo alineado a la izquierda
CONTROL + T Párrafo alineado centrado
CONTROL + D Párrafo alineado a la derecha
CONTROL + J Párrafo justificado
CONTROL + 1 Línea de espacio simple
CONTROL + 2 Línea de espacio doble
CONTROL + 5 Línea de espacio de 1,5
CONTROL + 0 Agregar o suprimir un espacio de una línea antes de un párrafo
CONTROL + ALT + MAYÚSCULAS + S Abre el menú de estilos
CONTROL + MAYÚSCULAS + 1 Título 1
CONTROL + MAYÚSCULAS + 2 Título 2
CONTROL + MAYÚSCULAS + 3 Título 3
MAYÚSCULAS + ENTER Salto de línea
CONTROL + ENTER Salto de página
CONTROL + MAYÚSCULAS + ENTER Salto de columna
CONTROL + ALT + C Símbolo copyright
CONTROL + ALT + R Símbolo de marca registrada
CONTROL + ALT + T Símbolo de marca comercial
CONTROL + ALT + MAYÚSCULAS + X XXXXXX